Teknik Tracing Menggunakan Corel Draw
Dalam bidang Grafis, Tracing berarti proses menggambar ulang suatu illustrasi dengan acuan/aturan tertentu menggunakan tool-tool digital dengan bantuan computer. Ada beberapa cara membuat sebuah design dalam Corel Draw, salah satunya adalah teknik Tracing. Dengan menggunakan teknik Tracing kita bisa membuat atau meniru sebuah gambar/objek dengan cepat dengan detil-detil yang sesuai.
Tutorial ini sangat mudah dan cepat, kami akan menjelaskan secara detail mulai dari memasukan gambar hingga pengaturannya. Yang kita perlukan hanyalah kesabaran, ketrampilan dan jiwa seni. Dalam tutorial ini kita akan mengilustrasikan teknik dasar tracing dengan menggunakan CorelDraw secara cepat.
Sebelum kita melakukan proses tracing hal utama yang perlu kita ketahui adalahteknik- teknik shaping seperti berikut :
Weld
Merupakan teknik penyatuan 2 objek atau lebih menjadi sebuah objek. Teknik ini tidak dapat dipisah/ungroup karena semua titik node saling menyatu.
Merupakan teknik pemotongan objek satu dengan yang lain. Pemotongan akan mengikuti bentuk objek yang pertama kali kita klik dan mengenai objek yang kita klik selanjutnya.
Merupakan teknik pembuatan objek hasil persinggungan antara 2 objek yang anda seleksi.
Buka aplikasi Corel Draw kemudian klik New Graphic. Masukkan image/foto kedalam lembar kerja. Klik File > Import.. Pada panel import, cari image yang ingin kita tracing, kemudian klik Import.
 Kemudian Buat sebuah bangun kotak dengan Rectangle Tool untuk menutupi objek yang akan kita Tracing dan beri warna putih pada bangun tersebut.
Kemudian Buat sebuah bangun kotak dengan Rectangle Tool untuk menutupi objek yang akan kita Tracing dan beri warna putih pada bangun tersebut.
 Untuk mempermudah proses tracing kita harus menyamarkan warna image agar tidak terlalu terang saat di Tracing. Dengan cara klik bangun tersebut kemudian klik Effect > Lens > Transparency.
Untuk mempermudah proses tracing kita harus menyamarkan warna image agar tidak terlalu terang saat di Tracing. Dengan cara klik bangun tersebut kemudian klik Effect > Lens > Transparency.
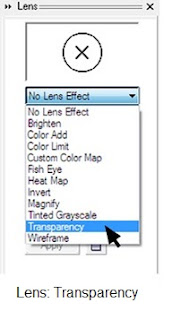 Kemudian atur transparency Rate nya, semakin rendah nilainya semakin samar warna image tersebut. Artinya semakin samar maka semakin mudah image tersebut untuk kita Tracing. Kali ini saya mengaturnya menjadi 30. Lalu klik Apply.
Kemudian atur transparency Rate nya, semakin rendah nilainya semakin samar warna image tersebut. Artinya semakin samar maka semakin mudah image tersebut untuk kita Tracing. Kali ini saya mengaturnya menjadi 30. Lalu klik Apply.
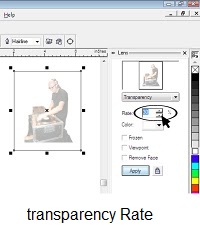 Setelah itu jangan lupa kunci bangun kotak tersebut agar objek image tidak bergeser saat di tracing. Klik kanan terus Lock Object..
Setelah itu jangan lupa kunci bangun kotak tersebut agar objek image tidak bergeser saat di tracing. Klik kanan terus Lock Object..
LANGKAH KEDUA : TRACING IMAGE
Langkah berikutnya adalah proses Tracing, dalam proses ini sangat dibutuhkan konsentrasi dan ketelitian serta kesabaran yang tinggi agar hasil tracing menjadi sempurna.
Pertama buat sebuah kotak untuk mentrace bagian dasar kepala, kemudian untuk menambah titik-titik sudutnya klik kanan > Convert To Curve.. atau bisa juga menggunakan ctrl+C+Q..
Garis bangun disebut juga dengan garis curve.
 Lalu buat beberapa titik sudut dengan meng klik 2x pada garis bidang tersebut hingga muncul segitiga plus kemudian tarik titik-titik tersebut pada bagian ujung-ujung image yang akan kita tracing.
Lalu buat beberapa titik sudut dengan meng klik 2x pada garis bidang tersebut hingga muncul segitiga plus kemudian tarik titik-titik tersebut pada bagian ujung-ujung image yang akan kita tracing.
Kemudian kita blok semua titik-titik curvenya lalu klik icon Convert Line To Curve pada property bar hingga bentuk menyerupai image yang kita tracing.
 Berikutnya ulangi langkah yang sama seperti di atas hingga semua bagian ter-tracing dengan sempurna.
Berikutnya ulangi langkah yang sama seperti di atas hingga semua bagian ter-tracing dengan sempurna.
Kemudian gunakan teknik shaping Trim pada bagian berikut.
 Gunakan teknik shaping intersect pada bagian berikut ini.
Gunakan teknik shaping intersect pada bagian berikut ini.
 Setelah semua gambar selesai di tracing jangan lupa mengunlock image yang kita tracing dengan cara yang sama yaitu klik kanan > Unlock Object.
Setelah semua gambar selesai di tracing jangan lupa mengunlock image yang kita tracing dengan cara yang sama yaitu klik kanan > Unlock Object.
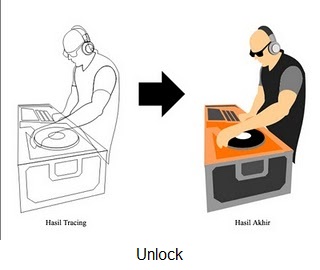 Kemudian lanjutkan dengan proses pewarnaan sesuai dengan selera masing-masing.
Kemudian lanjutkan dengan proses pewarnaan sesuai dengan selera masing-masing.
Jika pewarnaan sudah selesai kunci objek dengan cara blok semua objek > klik kanan > group. Inilah hasil akhirnya
Keterangan:
Jika akan digunakan untuk keperluan sablon, hasil tracingan tadi hanya diberi warna hitam dan dipecah sesuai warna yang dikehendaki pada permukaan kaos. Setelah dipecah, gambar diprint pada kertas transparan untuk kemudian diafdrek.
by: @ImamSy25
Supportedby:


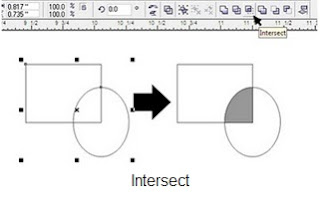
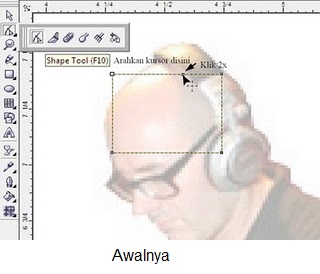
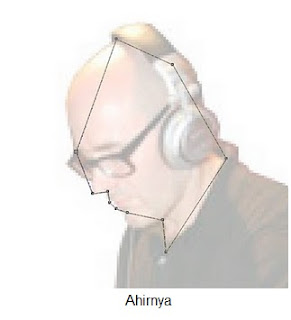
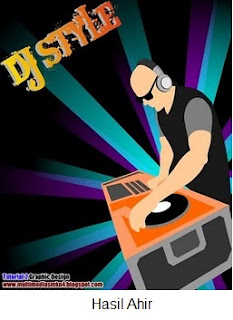

ok,,,,thanks mr Chang
untuk hasil yang bagus tergantung dari gambar sumber itu sendiri
betul sekali gan, terimakasih sudah mampir.